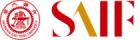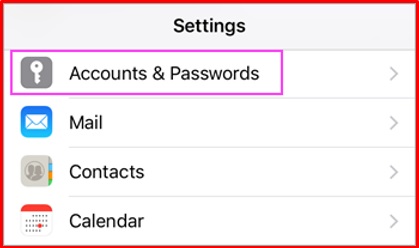
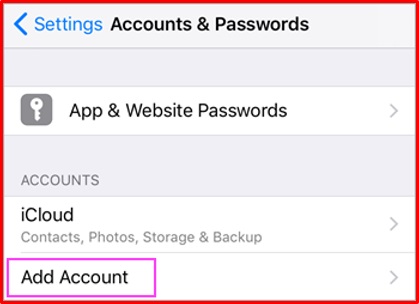
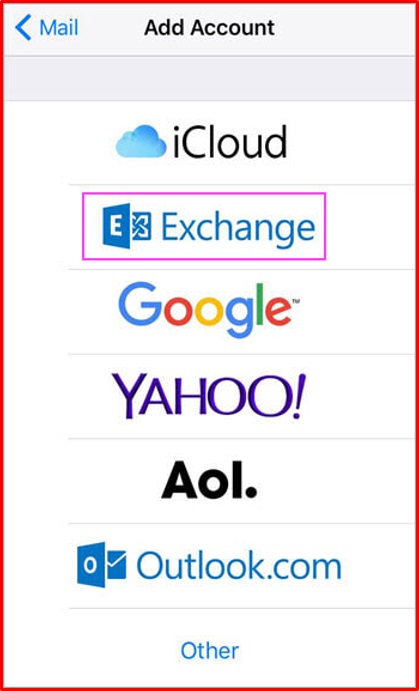
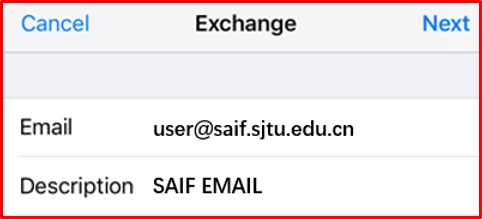
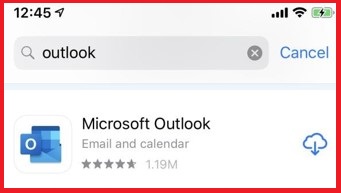 2. Open the app. On the Add Email Account screen type in your full SAIF email address. Tap Add Account when done.
2. Open the app. On the Add Email Account screen type in your full SAIF email address. Tap Add Account when done.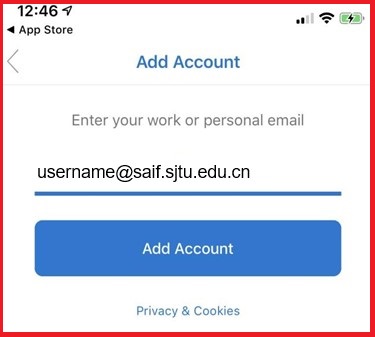 3. You will be redirected to the SAIF Single Sign-On page. Provide your password and then press Sign In.
3. You will be redirected to the SAIF Single Sign-On page. Provide your password and then press Sign In. 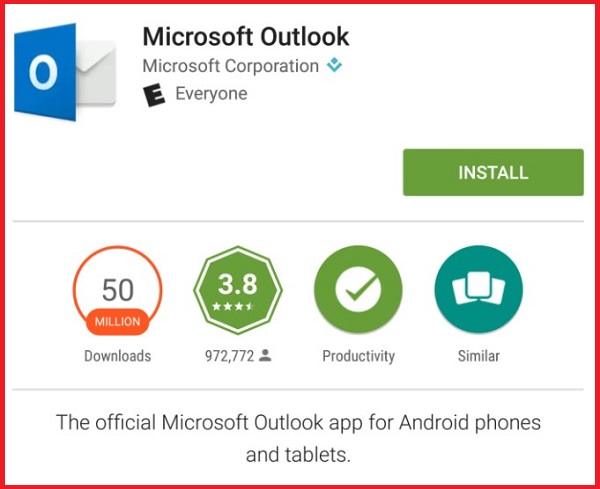 2. Open the app and press Get Started.
2. Open the app and press Get Started.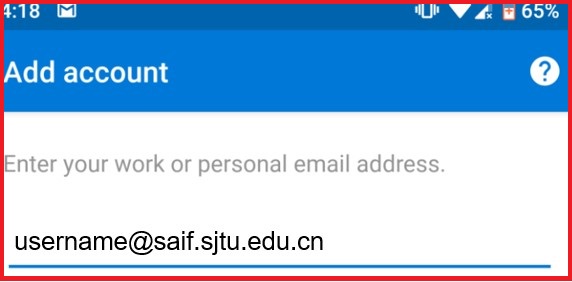 4. You will be redirected to the SAIF Single Sign-On page. Provide your password and then press Sign In. If the Activate device administor page appears, tap Activate. If the Activate device admin app screen appears, tap Activate this device admin app. Select Continue if you'd like to add another mailbox. Select Skip if you do not want to add another mailbox.
4. You will be redirected to the SAIF Single Sign-On page. Provide your password and then press Sign In. If the Activate device administor page appears, tap Activate. If the Activate device admin app screen appears, tap Activate this device admin app. Select Continue if you'd like to add another mailbox. Select Skip if you do not want to add another mailbox.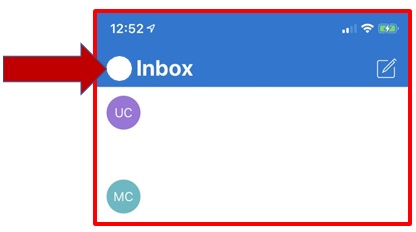 3. Tap the gear icon in the bottom left corner.
3. Tap the gear icon in the bottom left corner.
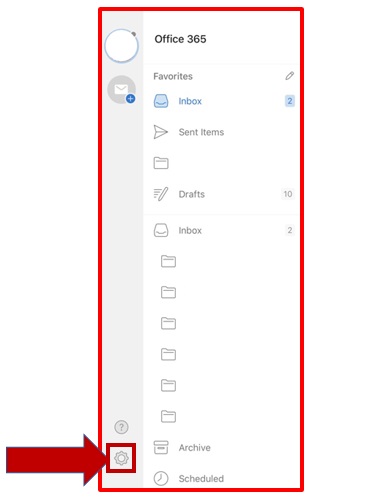 4. On the settings page that appears, select your account in the Mail Accounts section.
4. On the settings page that appears, select your account in the Mail Accounts section.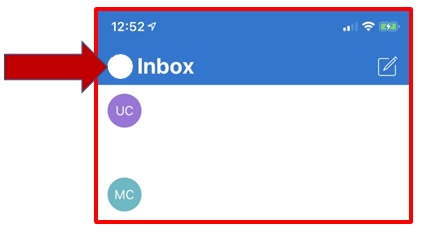 3. Tap the gear icon in the bottom left corner.
3. Tap the gear icon in the bottom left corner.
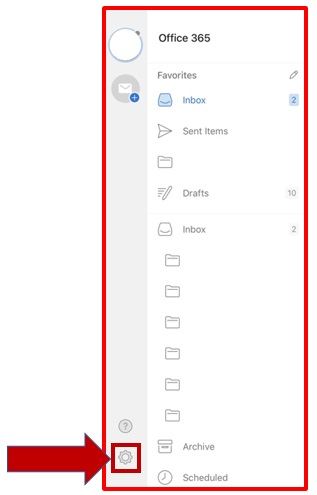 4. On the settings page that appears, select your account in the Mail Accounts section.
4. On the settings page that appears, select your account in the Mail Accounts section.