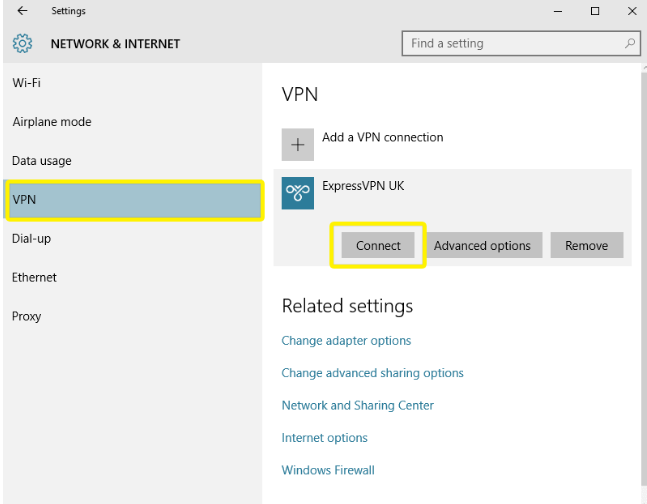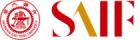3. If you are using a wireless connection the network icon will look like this instead:
3. If you are using a wireless connection the network icon will look like this instead: 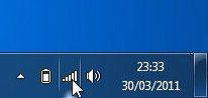 4. Click "Setup a new connection or network".
4. Click "Setup a new connection or network". 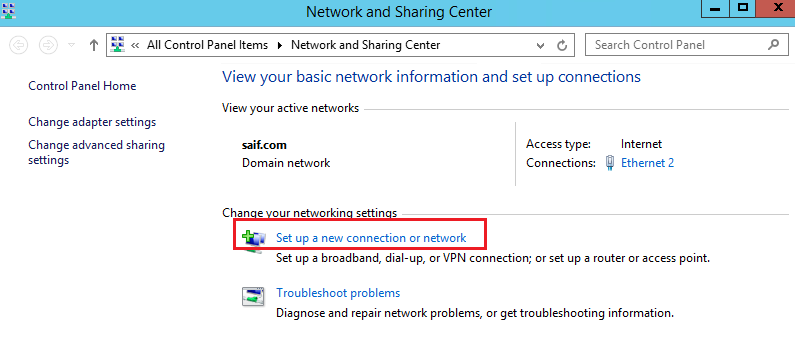 5. Click "Connect to a workplace".
5. Click "Connect to a workplace". 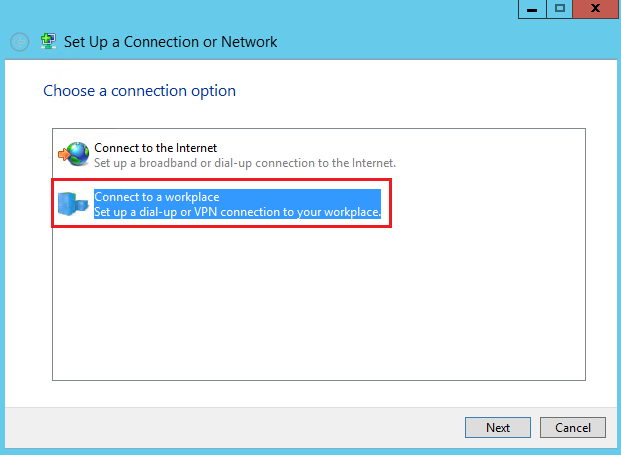 6. Click "Use my Internet connection (VPN)".
6. Click "Use my Internet connection (VPN)".  7. When the window below appears, enter the Internet address as the following:
7. When the window below appears, enter the Internet address as the following: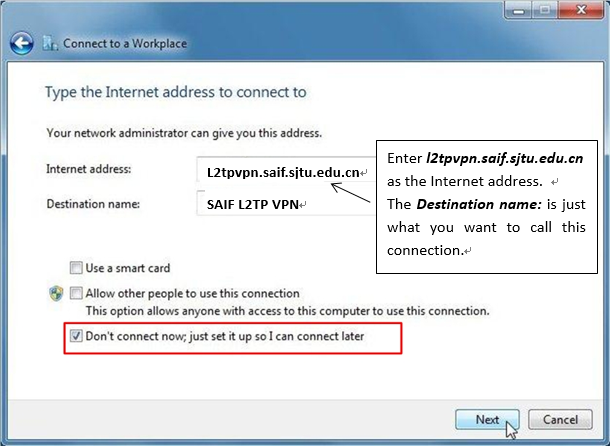 8. Enter your SAIF username and password. Select Remember this password if you wish. Leave the Domain (optional): box blank. And click Create
8. Enter your SAIF username and password. Select Remember this password if you wish. Leave the Domain (optional): box blank. And click Create 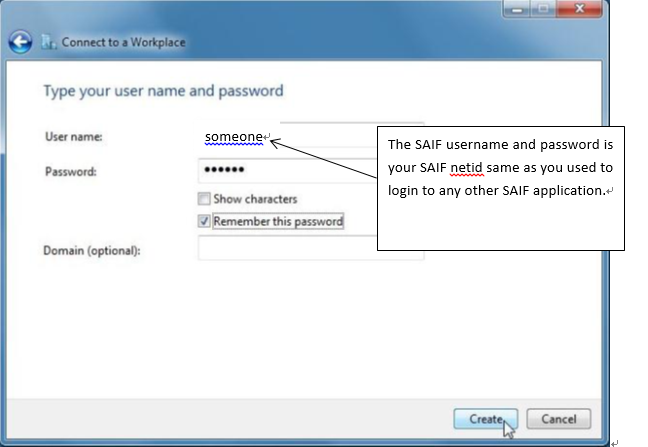 9. Change the vpn type and security option of the VPN connection you just created.
9. Change the vpn type and security option of the VPN connection you just created. c. Right click the VPN connection you just created and select properties.
c. Right click the VPN connection you just created and select properties. 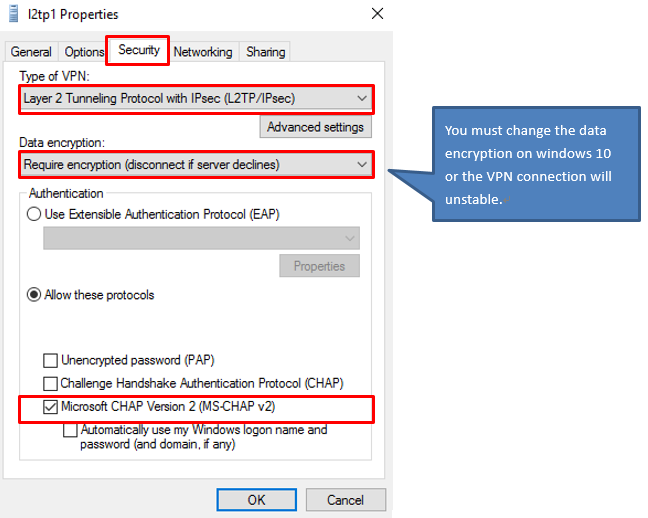 Click "Advanced settings" and enter the key "090419"
Click "Advanced settings" and enter the key "090419"  10. Connect to the VPN on Windows PC.
10. Connect to the VPN on Windows PC.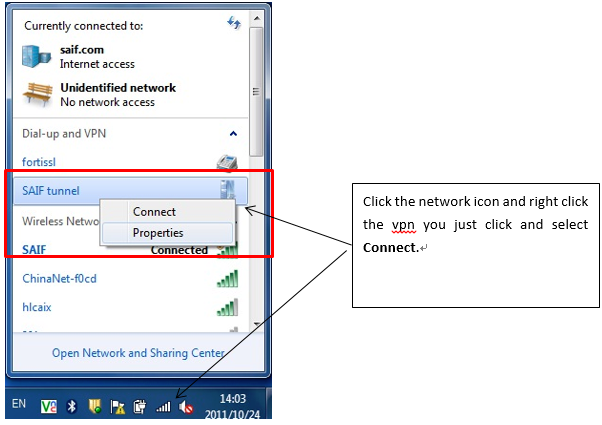 ● To connect to the VPN on windows 8
● To connect to the VPN on windows 8