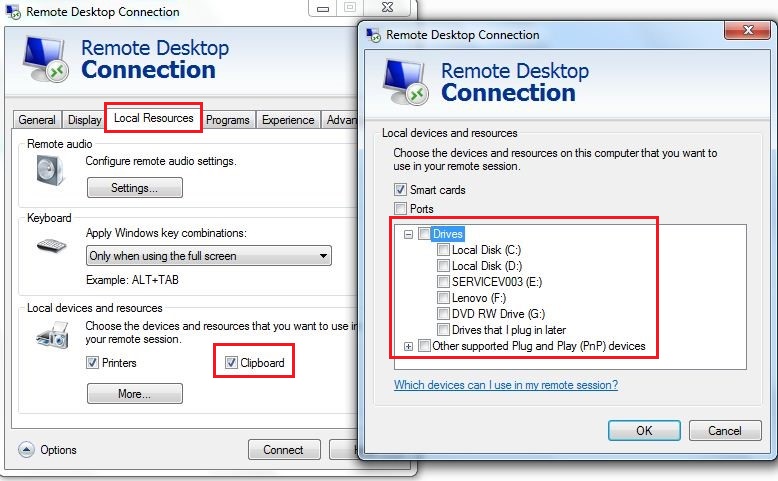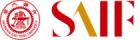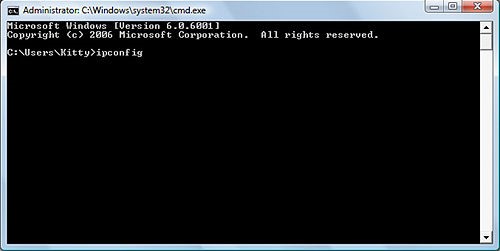 3. Wait a few seconds and you will be given your IP address, DNS address and possibly some more information. The IP address should be "172.16.34.xxx"
3. Wait a few seconds and you will be given your IP address, DNS address and possibly some more information. The IP address should be "172.16.34.xxx"
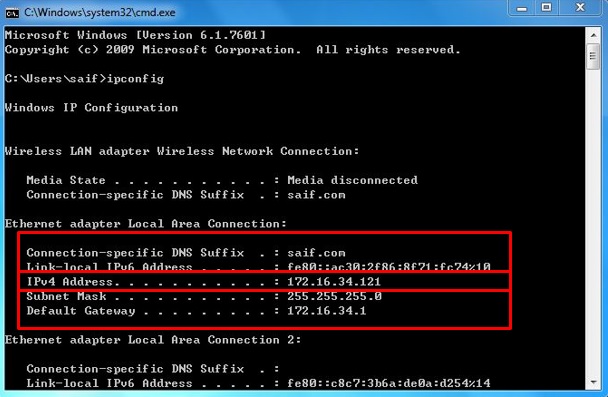 Enable remote desktop on windows PC
Enable remote desktop on windows PC How to remotely access your PC
How to remotely access your PC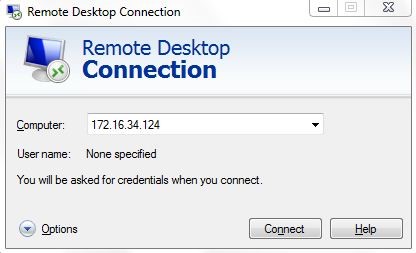 4. If available network bandwidth between your client computer and the remote host computer is limited, you can improve a Remote Desktop experience by reducing the color depth on the Display tab of the RDC client from its default 32-bit value.
4. If available network bandwidth between your client computer and the remote host computer is limited, you can improve a Remote Desktop experience by reducing the color depth on the Display tab of the RDC client from its default 32-bit value.
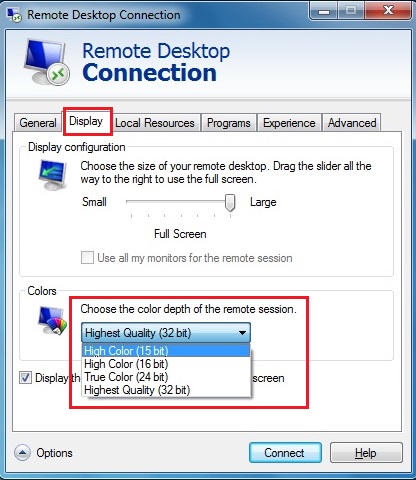 5. To copy or move file between client computer and remote host computer, click on the Tap "Local Resources" and tick "Clipboard". Click on the tap "More" making the local file system available to the Remote Desktop session. These local drives appear in the remote computer's Windows Explorer as drive letter on client-machine-name.
5. To copy or move file between client computer and remote host computer, click on the Tap "Local Resources" and tick "Clipboard". Click on the tap "More" making the local file system available to the Remote Desktop session. These local drives appear in the remote computer's Windows Explorer as drive letter on client-machine-name.