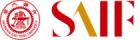| SSID | User | Authentication procedure |
| SAIF-WIFI-VISITOR | Guest or visitor |
Web authentication (Open network) Open network, no authentication |
| SAIF-WIFI-WPA2ENT | Student, staff, faculty |
WPA2 enterprise (Secure network) The account and password will be saved after your first login. You do no need to re-enter the account and password next time. |
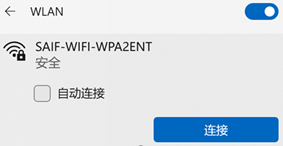 3 Enter your SAIF username and password, then click Connect at the certificate warning.
3 Enter your SAIF username and password, then click Connect at the certificate warning.
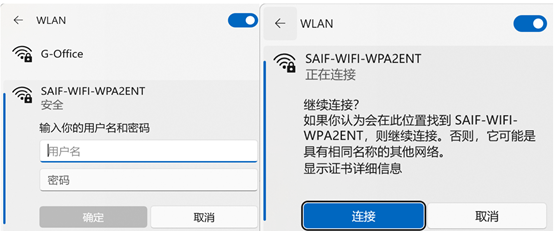 Mac OS X
Mac OS X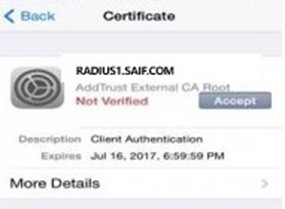 Android
Android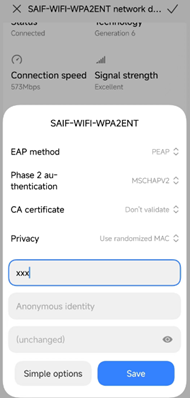 Troubleshooting
Troubleshooting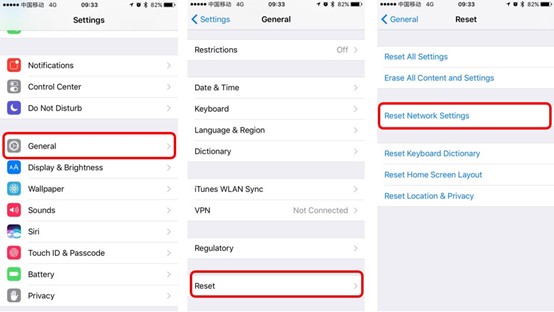 If you have questions or need assistance:
If you have questions or need assistance: